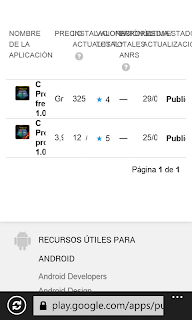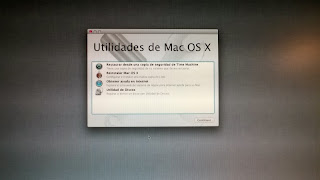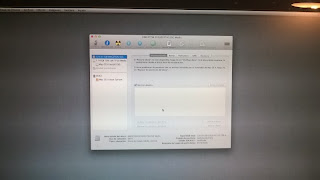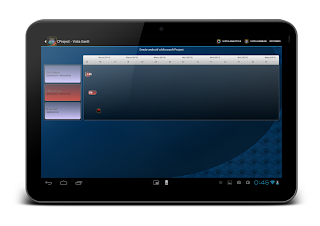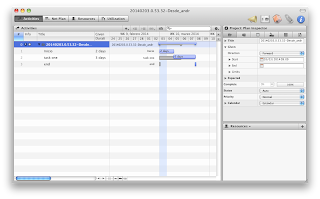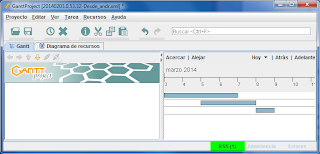Los que llevamos muchos años en esto de la informática hemos visto pasar de todo. Desde páginas html en bruto con logos de profesionales de la obra (en construcción) hasta las versiones más avanzadas de CSS y HTML5, o por lo menos la parte definida.
Aún me entra la risa floja cuando en alguna reunión de amigos, al conocer a alguna persona, en entorno laboral o cualquier otro evento alguien me dice que es experto en “responsiv desin”. Y es que en España somos muy de spaglish, y no nos importa estar hablando en perfecto español y soltar algunas palabras en inglés, porque usar términos en inglés, sobretodo en entorno laboral da caché. No es lo mismo decir que eres programador java que “jaiva developer”; el buscavidas de siempre ahora se llama “event manager”; y las bailarinas del local de abajo…
Pero vayamos al grano, a la chicha. ¿Qué puñetas es el “Responsive Web Design”? Pues es algo que está muy de moda. Más o menos se trata de hacer un CSS + HTML que se adapte a varios tamaños de pantalla. Normalmente la pantalla de un móvil suele ser la más complicada. En estos casos suelen pintar los menús de forma distinta a los diseñados para pantallas de ordenadores, etc. La verdad es que todo esto mola, porque navegar en una página con un buen diseño adaptado es cómodo.
Entonces si tengo una web, ¿debo adaptarla? Pues en mi opinión depende de muchas cosas. Desde mi punto de vista el diseño adaptado es algo que ha llegado tarde. Me hubiera gustado tenerlo hace 5 años cuando usaba una blackberry. Pero ahora mismo en buena parte de las páginas que lo usan no es más que un estorbo que no consigo evitar, y es que el diseño adaptado no es una solución para todas las web. Ahora mismo como móvil uso un Lumia 520, un dispositivo genial. Carga páginas a velocidad luz, las mueve con soltura, tiene implementado varios gestos para zoom, y el diseño adaptado me sobra. El problema es que en muchas web me encuentro cosas como esta:
El diseño adaptado está muy bien para páginas de productos, catálogos online, y páginas de presentación; pero en intranets, backends, zonas privadas y cualquier cosa parecida es algo que no funciona. A día de hoy no he encontrado ninguna de estas páginas que funcionen bien con el diseño adaptado, y sin embargo no encuentro opción de desactivarlo. La opción “ver como en ordenador” no sirve de nada con este tipo de programación, porque ya se está viendo como en un ordenador, sólo de pantalla pequeña.
Claro, los diseñadores me podrán decir: es que lo han usado mal, es que habría que adaptar esas partes que no se ven bien, etc. Y en parte tienen razón. Pero la cosa es que este es un problema que va en aumento, y que me llevará en el futuro a usar una phontablet, fonablet, o como puñetas se llamen los teléfonos con pantallas grandes.
Pero lo que no piensan estos diseñadores es que este problema ya lo vivimos hace tiempo, cuando la gente hablaba por la calle con la ngage, engueinsh para los amigos. ¿Os acordáis del ngage speaking?
Pues eso es lo que nos espera señores, gente con teléfonos inmensos pegados a las orejas, esa es mi visión, el futuro que veo. Y sí, el responsive design debería evitar esto, pero por ahora no lo está consiguiendo.